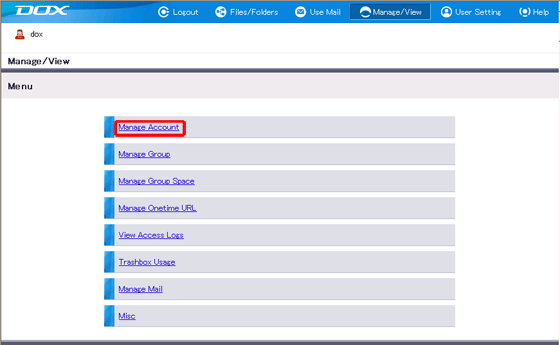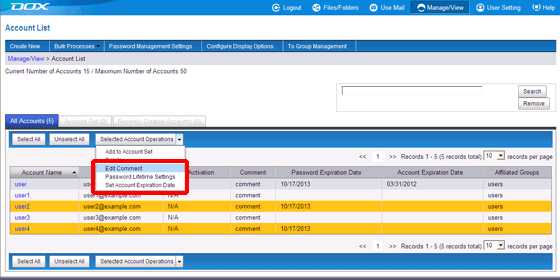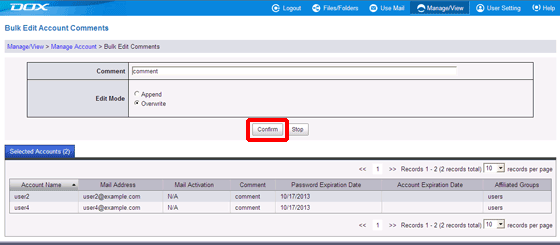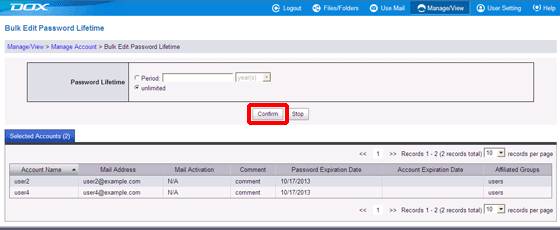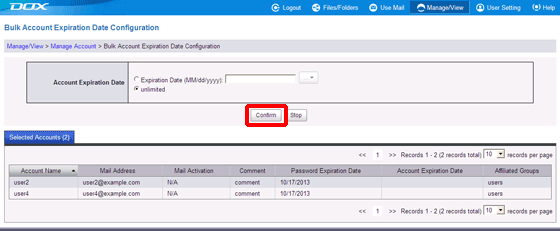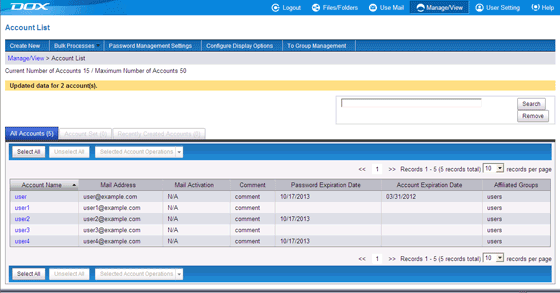[Edit Comment] Enter a comment, select "Append" or "Overwrite", and then click "Confirm".
| Term |
Description |
| Comment |
Enter a comment.
The length must be less than or equal to 80 characters.
|

Click "Append" to append the text to the end of an existing comment.
[Password Lifetime Settings]
Select a password lifetime, enter the desired value, and then click "Confirm".
| Term |
Description |
| Password Lifetime |
Select the lifetime unit from "day(s)", "month(s)", or "year(s)", and enter a number between 1 and 99. "unlimited" is selected when no setting is made. |
[Set Account Expiration Date]s
Specify an account expiration date, and then click "Confirm".
| Term |
Description |
| Account Expiration Date |
Enter an expiration date (mm/dd/yyyy), or click "..." and click a date on the calendar. Login will no longer be possible from midnight on the date specified. "unlimited" is selected when no setting is made. |