Explanations of Screens
This section explains the interface screens in DOX.
Menus and screens displayed differ depending on the rights granted to the specific account. Use the upper tab to switch namespace.
Common, private and group spaces all share the same screen scheme.
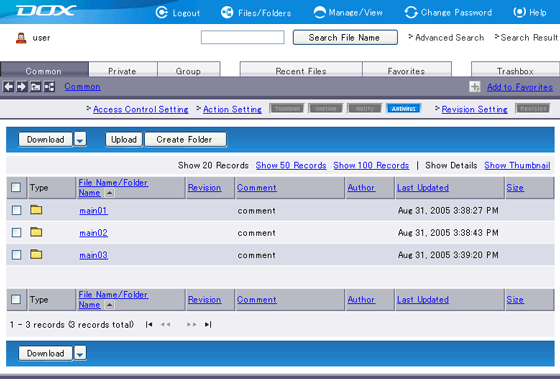
| Term | Description |
| Basic menu | Consists of “Logout”, “Files/Folders”, “Use Mail”, “Manage/View”, “User Setting” and “Help”. |
| Search | Search for files and folders in DOX. |
| Namespace Switch Tab | Switch the name space. |
| Folder Navigation Icon | Navigate through folders. Click Click Moving folders will clear any checkbox(es) previously marked. |
| Current Folder | List the contents of the current folder. |
| Add to Favorites | Add the current folder to Favorites. |
| Action Setting | Set actions to the current folder. The icons of enabled actions are displayed in blue. |
| Revision Setting | Sets revision management to current folder. Enabling the revision setting turns the color of the “Revision” icon to blue. |
| Files/Folders | Select various Files/Folders operations. |
| Upload | Upload any file to the current folder. |
| Create Folder | Create a new folder in the current folder. |
| Page Naivgation | You can click one of “Show 20 Records”, “Show 50 Records”, and “Show 100 Records” to change the number of records to be displayed in a single page of the Files/Folders list. When one folder has too many files and folders to fit in a single page, you can click an arrow or page number link at the lower left of the screen to move to another page. Even though you move to another page of the same folder after you selected the checkbox(es) of a file(s) and/or folder(s), the selection is preserved. However, operation is only effective for files and folders in the page displayed. |
| Toggle View | Toggle between the detailed display and the thumbnail display of files and folders. The thumbnail display is available only when you created thumbnail images of files in advance. |
| Files/Folders List | The list of files and folders in the current folder. You can click a column heading to sort files and folders by information in the column. The checkbox in the heading line is useful to select all of displayed files and folders. |