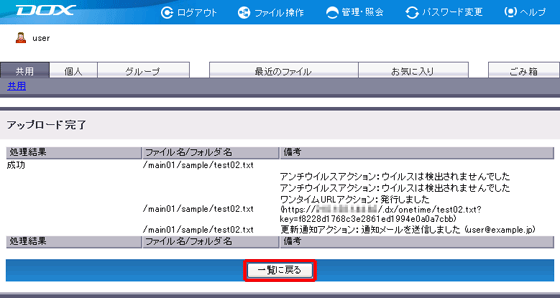DOX上のフォルダには、アクションを設定することができます。
アクションが設定されたフォルダにファイルをアップロードしたり、コピーしたりすると、指定されたアクションが実行されるので、通常はアップロード時にアクションの設定をする必要はありません。フォルダアクションの設定については、「アクション設定」をご覧ください。
フォルダに設定されているアクションを利用せず、ファイルごとにアクションを指定することもできます。
また、アップロード済みのファイルに対してアクションを実行することもできます。アップロード済みのファイルのアクション実行については、「アクションを実行する」をご覧ください。
実行できるアクションは、以下の4種類です。
| アクション | 説明 |
| サムネイル生成アクション | アップロードされた画像ファイル(gif、jpg、png)のサムネイル画像を生成します これはサムネイル表示で利用されます |
| 更新通知アクション | ファイルがアップロードされたことを、指定されたメールアドレスに通知します |
| ワンタイムURLの発行アクション | アップロードされたファイルに対してワンタイムURLを生成します |
| アンチウイルスチェックアクション | ファイルがアップロードされるときにウイルスチェックを行います。ファイルからウイルスが検出された場合は、アップロードは行われません |
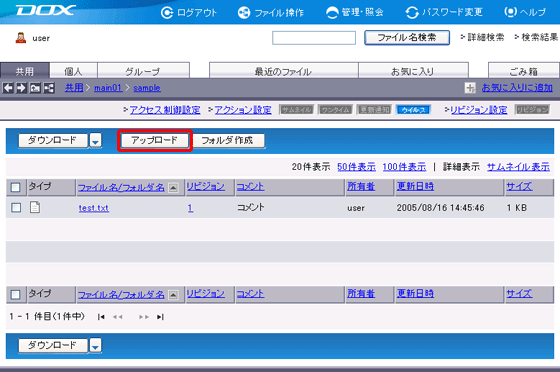
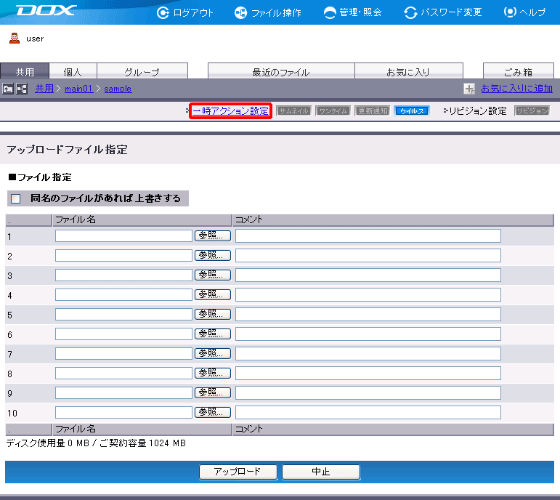
| アクション設定の種類 | 説明 | 備考 |
| サムネイル生成アクション | アップロードされた画像ファイル(gif、jpg、png)のサムネイル画像を生成する場合、「ON」を選択します | STEP5に進みます |
| 更新通知アクション | ファイルがアップロードされたことを、指定されたメールアドレスに通知する場合、「ON」を選択します | 「ON」を選択した場合は、項目の右にある「設定」をクリックして、STEP4に進みます |
| ワンタイムURLの発行アクション | アップロードされたファイルに対してワンタイムURLを生成する場合、「ON」を選択します | 「ON」を選択した場合は、項目の右にある「設定」をクリックして、STEP4に進みます |
| アンチウイルスチェックアクション | ファイルをアップロードするときにウイルスチェックを行う場合、「ON」を選択します ファイルからウイルスが検出された場合は、アップロードは行われません |
STEP5に進みます |
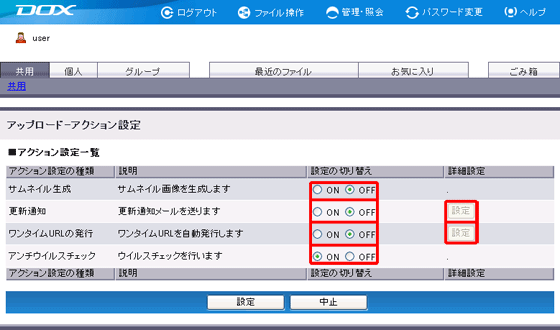
| 項目 | 説明 | 例 |
| メールアドレス指定 (必須入力) |
通知するメールアドレスを入力します。 メールアドレスは半角英数字で入力してください 指定できるメールアドレスは5つまでです |
user@example.jp |
通知メールの送信元アドレスは、「info@notify.dox.jp」です。
メールアドレスの入力を間違えないよう、ご注意ください。
アップロードされたファイルと同数の更新通知が送られます。
更新通知に返信してもサポート等は行いません。更新通知には返信しないでください。
更新通知は、以下のような内容です。
|
アップロード通知メール URL : https://example.jp/.dx/ns/example.gif ファイル/file : example.gif 作成者/author : account 日時/date : Thu Sep 17 11:21:11 JST 2009 |
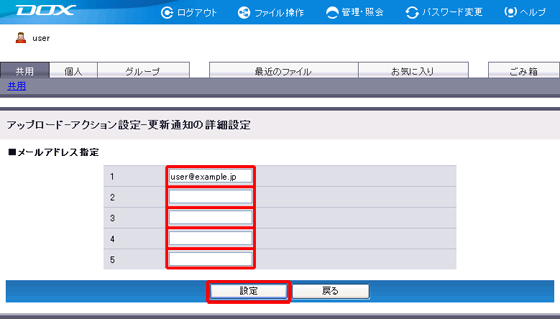
| 項目 | 説明 |
| 有効期間 | ワンタイムURLの有効期間を1日間から7日間までの中から選択します 有効期間を過ぎたURLは、利用できません |
| ダウンロード可能回数 | 1回から最大回数の間で設定します。指定した回数を超えたURLは、利用できません 最大回数は「管理・照会」の「各種設定」で変更できます |
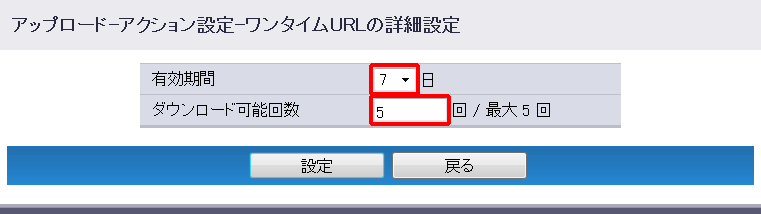
「戻る」をクリックすると、詳細設定の内容は適用されず、STEP3の画面に戻ります。ただし、STEP3で設定した内容は保持されています。
「中止」をクリックすると、アップロードは中止され、STEP1の画面に戻ります。
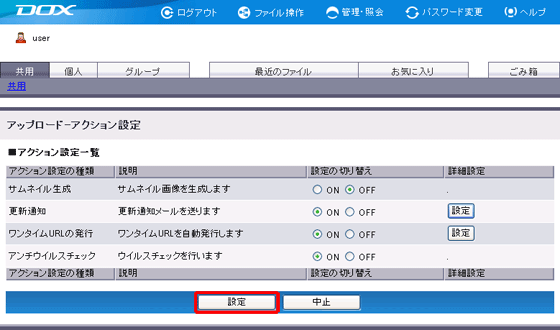
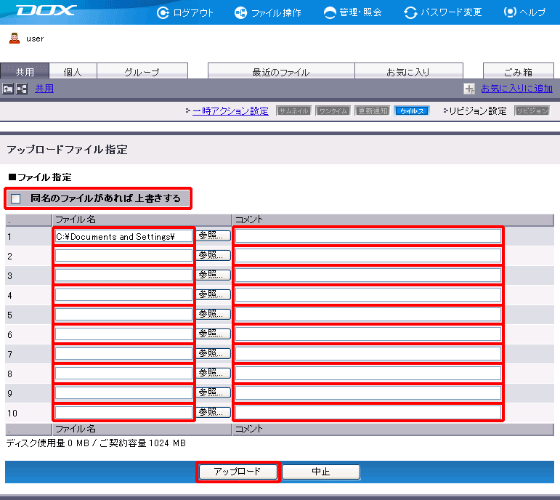
アンチウイルスチェックアクションは、ウイルスの検出結果を表示します。ウイルスが検出された場合は、ファイルのアップロードは行われません。
複数のファイルをアップロードした場合は、ファイルごとにアップロード結果とアクション結果が表示されます。