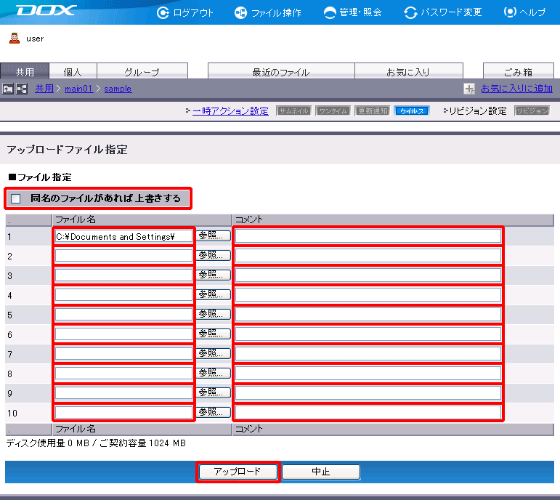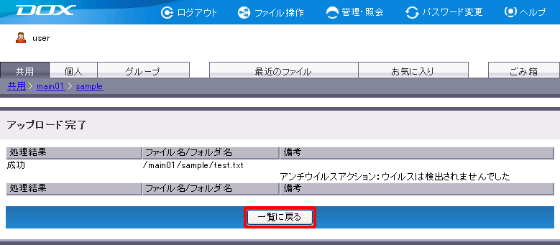ファイルは、操作を実行したときに表示していた階層にアップロードされます。
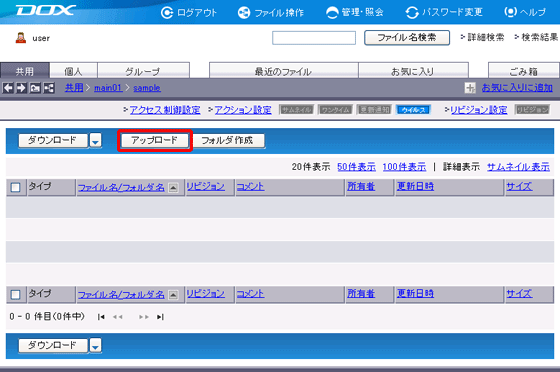
| 項目 | 説明 | 例 |
| 同名のファイルがあれば上書きする | フォルダ内に同名のファイルがあり、上書きする場合は、項目をチェックします 項目をチェックしない場合、フォルダ内に同名のファイルがあると、ファイルのアップロードを行いません ただし、フォルダのリビジョン管理が有効な場合は、チェックの有無に関わらず、同名のファイルをアップロードすると、古いファイルはリビジョンファイルとして保存されます。リビジョン管理については、「リビジョン管理」をご覧ください |
|
| ファイル名 (必須入力) |
アップロードするファイルをフルパスで指定します。「参照」をクリックしてファイルを指定することもできます ファイル名の条件は以下のとおりです ・全角77文字以内、半角233文字以内 ・パス部分(/以降)は全体で900文字以内 ・以下に示す記号は使用不可 / \ : * ? < > | " ・「robots.txt」と同一の名前は指定不可 ・.ht、.dxから始まる名前は指定不可 |
C:\Documents and Settings\user\My Documents\test.txt |
| コメント (任意入力) |
アップロードするファイルについてのコメントを入力することができます コメントは80文字以内で入力してください |
アップロード先のフォルダにアクションが設定されている場合、「アップロード」をクリックすることでそのアクションが実行されます。フォルダのアクション設定については、「アクション設定」をご覧ください。
「アクション設定」をクリックすると、ファイルアップロード時に指定したアクションを実行することができます。アップロード時のアクション設定については、「ファイルアップロード時にアクションを設定する」をご覧ください。
「中止」をクリックすると、アップロードは中止され、STEP1の画面に戻ります。