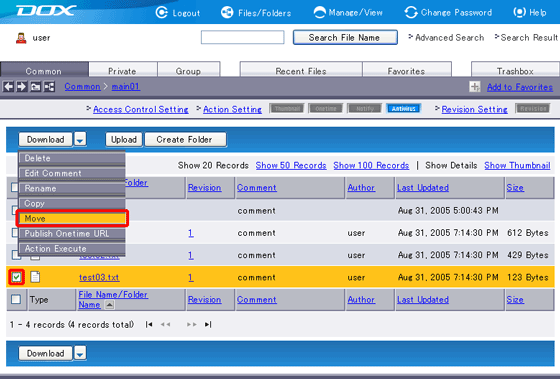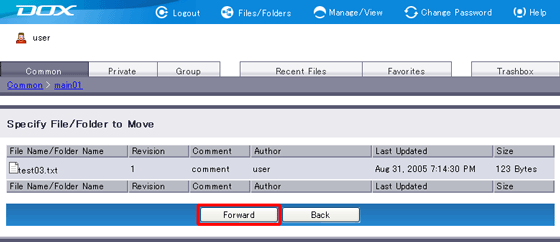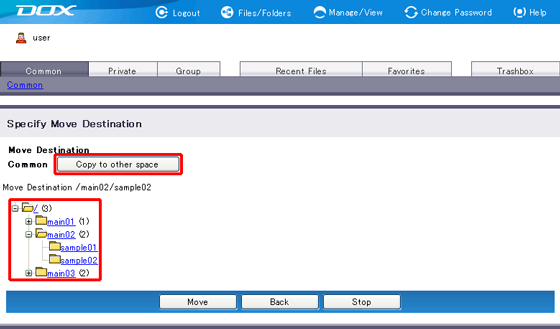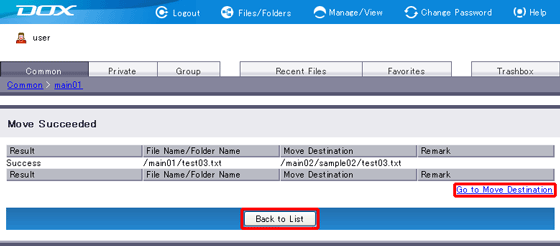You can move uploaded files and folders to another folder or namespace.
Selecting a folder will move all files and subfolders inside the folder.
You may select multiple files and folders at the same time. Select the checkbox in the column heading to select all files and folders currently displayed.