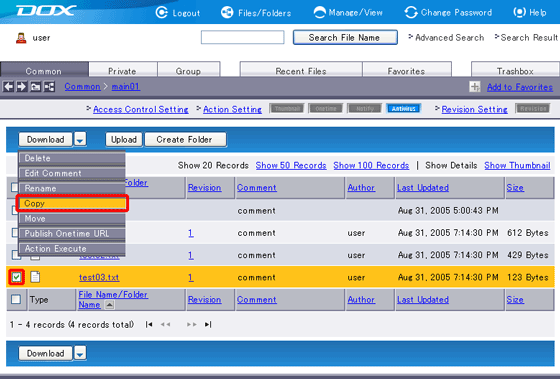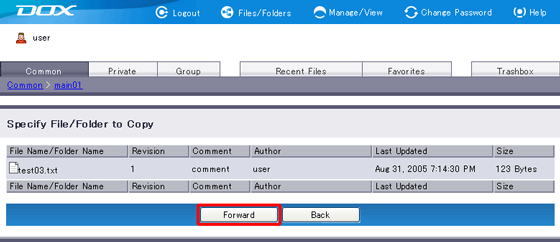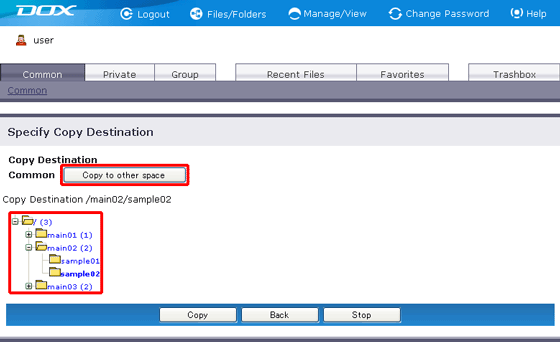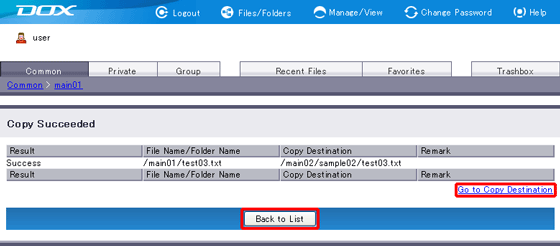You can copy uploaded files and folders to another folder or namespace.
Selecting a folder will copy all files and subfolders inside the folder.
You may select multiple files and folders at the same time. Click a checkmark in column heading to select all files and folders currently displayed.