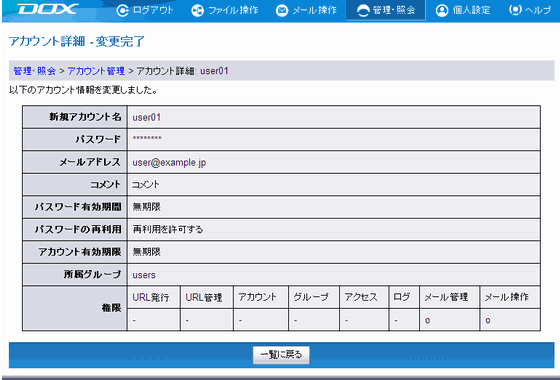パスワードを忘れてしまった場合、管理権限を持つアカウントが強制的にパスワードを変更することができます。また、有効期間やコメント、所属グループなどアカウントの情報を変更することができます。
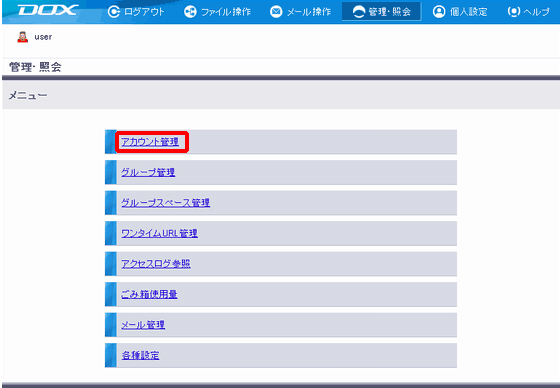
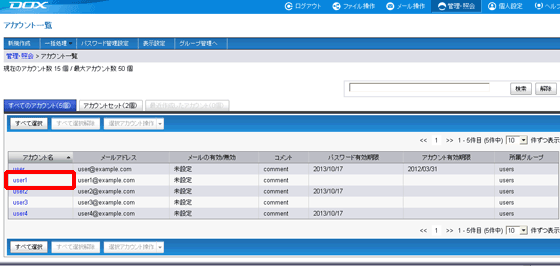
| 項目 | 説明 |
| パスワード | パスワードを半角で入力します。パスワードの条件は以下のとおりです ・'a'から'z'までの英小文字 ・'A'から'Z'までの英大文字 ・'0'から'9'までの数字 ・以下に示す記号 " # $ % & ' * + , - . / : ; = < > ( ) [ ] { } ? @ \ ^ _ ` | ~ ! ・8文字以上30 文字以内 ・空白(スペース)を含めることはできません ・アカウントと同じ文字列は不可 ・元のパスワードと同じ文字列は不可 |
| パスワード(再入力) | 新しいパスワードを再入力します |
| メールアドレス(任意入力) | メール操作で使用するメールアドレスを設定できます |
| コメント (任意入力) |
アカウントについてのコメントを入力することができます コメントは全角40文字(半角80文字)以内で入力してください |
| パスワード有効期間 | 有効期間の単位を「日」「月」「年」から選択し、1-99の数値を入力します 設定しない場合は「無期限」を選択します |
| パスワードの再利用 | パスワード有効期間を設定する際、パスワードの再利用を許可することができます。 許可しない場合は「再利用を許可しない」を選択します。 |
| アカウント有効期限 | 有効期限とする年月日(yyyy/mm/dd)を入力または「...」ボタンからカレンダーの日付をクリックして指定します ここで指定した日付の0時にログインできなくなります 設定しない場合は「無期限」を選択します |
パスワード、メールアドレス、コメント、パスワード有効期間は、 をクリックすると編集できます
をクリックすると編集できます
アカウント名、権限は変更できません
「戻る」をクリックすると、STEP2の画面に戻ります
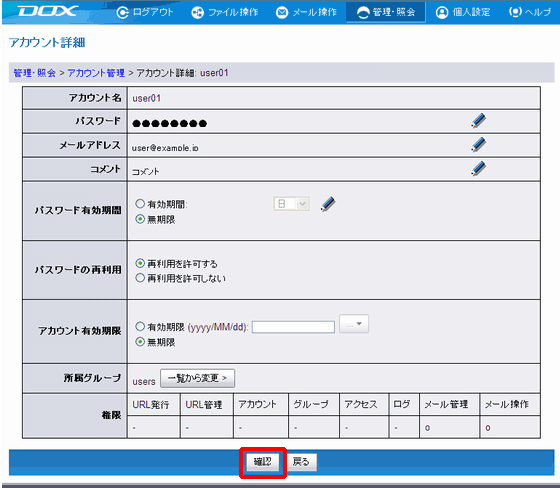
| 項目 | 説明 |
| 所属グループ |
「一覧から変更」をクリックし、グループを選択して「所属グループに追加」をクリックします。 「反映」をクリックすると編集内容がアカウント詳細画面に反映します。 managersグループは追加できません |