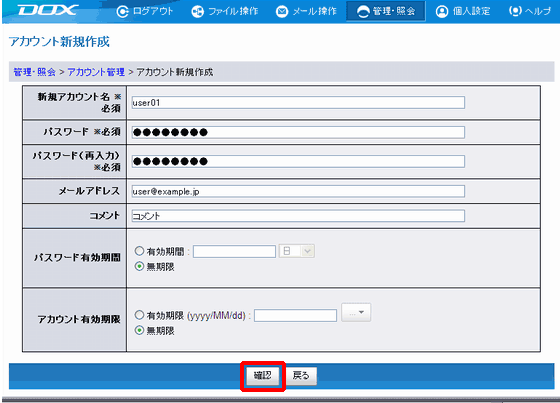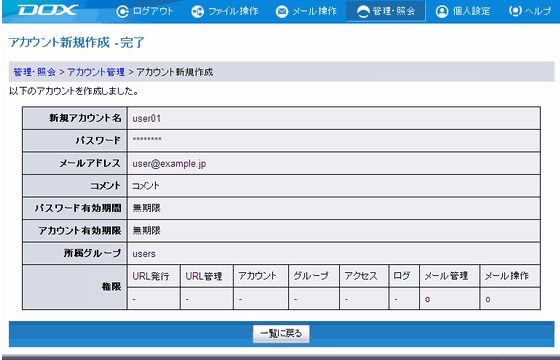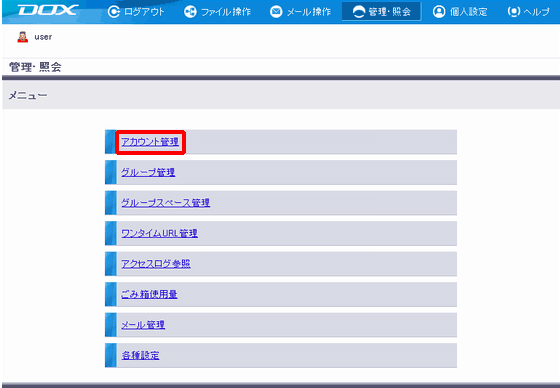
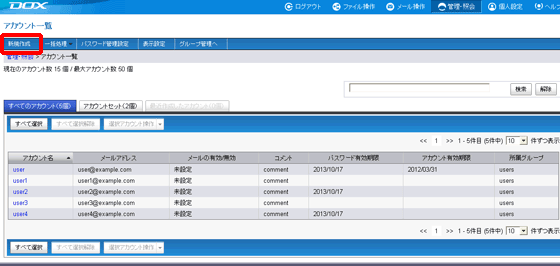
| 項目 | 説明 | 例 |
| 新規アカウント名 (必須入力) |
アカウント名を入力します アカウント名は、1文字以上63文字までの半角英数字、「-(ハイフン)」、「_(アンダライン)」が使用できます。ただし、「-」、「_」は先頭と末尾には使用できません アカウントの大文字小文字は区別されません |
user01 |
| パスワード | パスワードを半角で入力します。パスワードの条件は以下のとおりです ・'a'から'z'までの英小文字 ・'A'から'Z'までの英大文字 ・'0'から'9'までの数字 ・以下に示す記号 " # $ % & ' * + , - . / : ; = < > ( ) [ ] { } ? @ \ ^ _ ` | ~ ! ・8文字以上30文字以内 ・空白(スペース)を含めることはできません ・アカウントと同じ文字列は不可 |
|
| パスワード (再入力) |
「パスワード」で設定した内容と同じものを入力します | |
| メールアドレス (任意入力) |
メール操作で使用するメールアドレスを設定できます | user@example.jp |
| コメント | アカウントについてのコメントを入力することができます コメントは全角40文字(半角80文字)以内で入力してください |
|
| パスワード有効期間 | 有効期間の単位を「日」「月」「年」から選択し、1-99の数値を入力します 設定しない場合は「無期限」を選択します |
|
| アカウント有効期限 | 有効期限とする年月日(yyyy/mm/dd)を入力または「...」ボタンからカレンダーの日付をクリックして指定します ここで指定した日付の0時にログインできなくなります 設定しない場合は「無期限」を選択します |