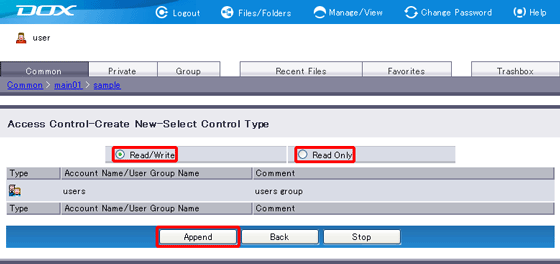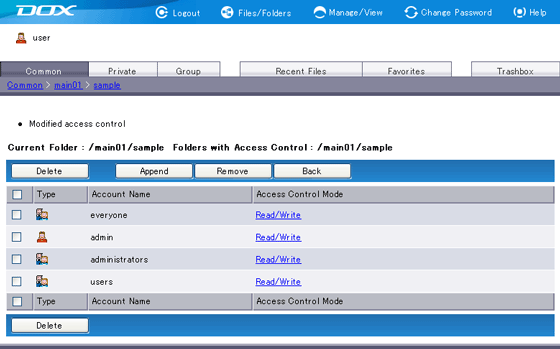By default, when you create a new folder, the folder will inherit the access control setting of the parent folders.
To set access control specific to the folder, you must add new access control to the folder and delete the inherited access control setting.
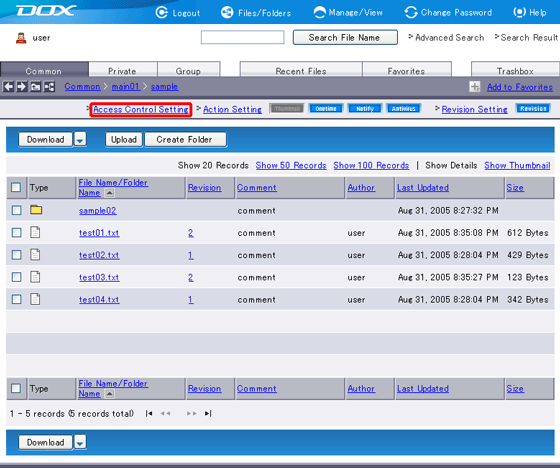
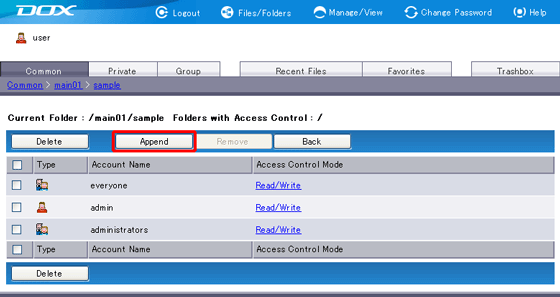
![]() represents account, and
represents account, and ![]() represents group.
represents group.
“Show All” lists all accounts and groups in alphabetical order. “Show User Only” and “Show Group Only” list users and groups in alphabetical order. Clicking an alphabet tab will filter the list by alphabets.
You can select more than one account or group. Checkmarks will be preserved even when you move to a different page.
“Stop” aborts setting of access control and reverts you to Step 2.
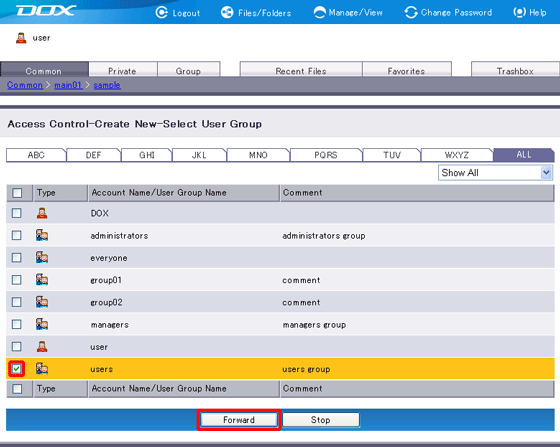
| Term | Description |
| Read/Write | Select to enable Read/Write access. |
| Read Only | Select to enable Read Only access. |