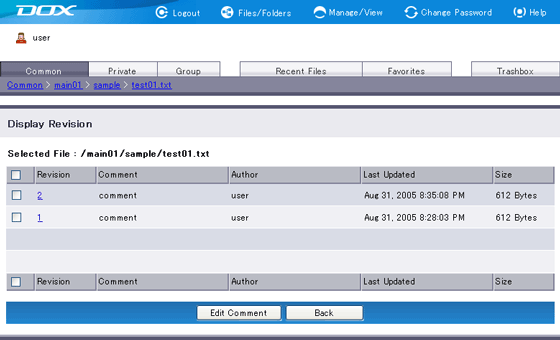A typical folder view displays only the latest files.
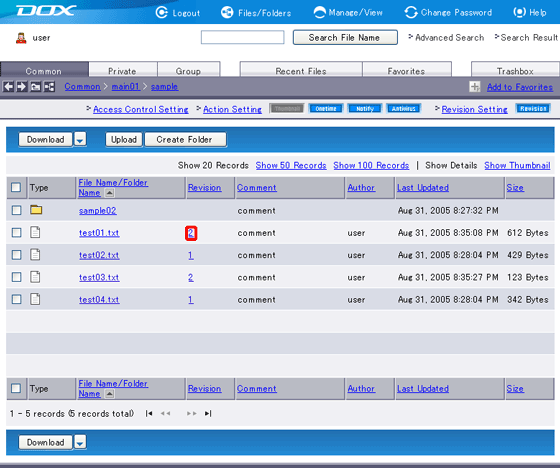
| Term | Description | Remarks |
| Revision | Revision number. | Clicking the revision number will open the file. Right-click the revision number and choose “Save Target As” to download the file. |
| Comment | Comment on the revised file. | To edit a comment, select the checkbox of the intended revised file and click “Edit Comment”. Type new comment and click “Modify”. See “Edit Comments on Files and Folders” for more information on characters allowed for the comment. |
| Author | Account name used to upload the file | |
| Last Updated | Date and time when the file was updated | |
| Size | Size of the file |