ここでは、DOXの画面について説明します。
DOXでは、ログインしているアカウントによって利用できるネームスペースや、実行できる機能が異なるので、表示される画面はアカウントごとに異なります。
画面上部のタブでネームスペースを切り替えることができます。
共用スペース、個人スペース、グループスペースの画面構成は基本的に共通です。
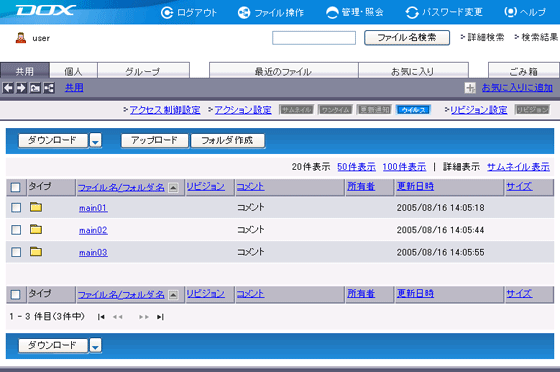
| 項目 | 説明 |
| 基本メニュー | 「ログアウト」、「ファイル操作」、「メール操作」、「管理・照会」、「個人設定」、「ヘルプ」があります |
| 検索 | DOX上のファイルやフォルダの検索を行います |
| スペース切替タブ | ネームスペースを切り替えます |
| フォルダ移動アイコン | フォルダを移動します ファイルやフォルダをチェックした後、フォルダを移動するとチェックは無効になります |
| 現在のフォルダ | 現在の階層を表示します |
| お気に入りに追加 | 現在表示しているフォルダをお気に入りに追加します |
| アクション設定 | 表示しているフォルダにアクションを設定します 有効に設定されているアクションは、アクションアイコンが青色で表示されます |
| リビジョン設定 | 表示しているフォルダにリビジョン管理を設定します リビジョン設定が有効な場合、リビジョンアイコンが青色で表示されます |
| ファイル操作メニュー | 各種ファイル操作を選択します |
| アップロード | 表示しているフォルダに任意のファイルをアップロードします |
| フォルダ作成 | 表示しているフォルダに新規フォルダを作成します |
| ページングナビゲーション | 「20件表示」、「50件表示」、「100件表示」をクリックすると、ファイル・フォルダ一覧表示で1ページに表示できる件数を切り替えます 1フォルダに表示件数以上のファイルやフォルダがある場合は、リンクをクリックするとページの切り替えが行えます ファイルやフォルダをチェックした後、同じフォルダ内の別ページに移動してもチェックは維持されたままです。ただし、操作の対象となるのは表示中のページにあるファイルやフォルダに限られます |
| 表示切替 | ファイルやフォルダの詳細表示とサムネイル表示を切り替えます ただしサムネイルは、ファイルのサムネイル画像を生成している場合のみ表示することができます |
| ファイル・フォルダ一覧 | 表示しているフォルダに保存されているファイルやフォルダの一覧です タイトル行の項目をクリックすると、その項目でソートされます また、タイトル行をチェックすると、表示中のファイルやフォルダすべてをチェックします |